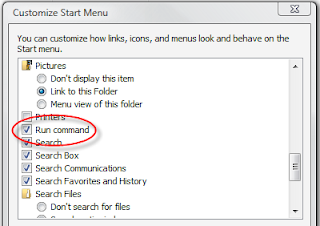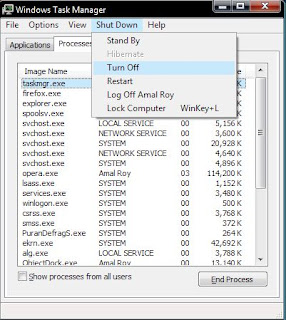Shortcuts are one of the key ways to go if you are thinking of how
can i work more faster with my web browser? No matter what all tweaks
you apply to
speed up your browsers still you will find
some thing missing. Yes! they are Keyboard Shortcuts. Using Keyboard
Shortcuts will greatly help you to work faster with your browser. A lot
of your time and energy can be saved by using simple Keyboard Shortcuts?

So, it is essential to know some basic Keyboard Shortcuts that will
help you to work faster with your Web Browser and saves you a lot of
time. Here are some of them.
Keyboard Shortcuts for Internet Explorer, Firefox, Google Chrome, Opera and Safari
Ctrl + T (
Open A New Tab) – Instead of right clicking and selecting or clicking the
New Tab option, using the
Ctrl + T keyboard shortcut will help you open a new tab in the current window.
Ctrl + W (
Close the Current Tab) – Like Opening a New Tab in your browser, this will help you to
Close the Current Tab you are working with.
Ctrl + N (
Open A New Window) – This will help you to open up a new window in your browser.
Ctrl + D (
Bookmark Current Website) – Bookmark your useful websites using this easy shortcut.
F5 (
(Refresh)) – Refresh the Current Open Tab.
Ctrl + F5 (
Hard Refresh)
– Clear the cache of the current stored webpage and stores a fresh new
copy. Thats what a Hard Refresh is for. Helpful when just posted
comments don’t appear etc.
Ctrl + H (
Show History) – You know it! Show the history of previously visited webpages.
Ctrl + L or Alt + D or F6(Not For Opera) (
Highlight Search Bar)
– No need to move your mouse and click on the address bar to type a
websites address in your browser again. Just use this quick shortcut.
Ctrl + E (
Highlight Search Bar) – This will move the cursor to the search bar. Save the time you move your mouse over to the search bar!
Ctrl + (+/-) (
Zoom In/Out) – Zoom in or Zoom out the current pages.
Ctrl + F (
Find) – Instantly find a particular text on the current page.
Ctrl + C and Ctrl + V (
Copy/Paste) – I bet you already know this!
Home / End (
Top / Bottom) – These will help you to go to the
Top or Bottom of a Page in a Jiffy.
CTRL + Click (Not for Opera) (
Open Link in Background) – Open a link in a Background Tab without interfering your work.
CTRL + U (
Source) – View the source code of the current website.
CTRL + left Click (
Save Images
(Opera Only)) – In fact this is a really a very handy shortcut that
will save time. Why need to right click on an image and select the
Save Image… option? Just Hold down the Ctrl key and click the left mouse button.
CTRL + Shift + T or (CTRL + Z also works in Opera) (
Restore Tab) – This will help you to quickly reopen or recover previously closed Tab easily.
Some Additional Time Saver Keyboard Shortcuts
In fact these are some really useful shortcuts to save your time and energy.
You
can save a lot of time by excluding the www., .com , .org, .net etc.
There are simple keyboard shortcuts that can do these jobs very easily.
We actually need to enter the name of the website only in the address
bar of the browser.
Enter name of the website in the address bar
and press CTRL + ENTER to auto-complete http://www. and the .com/ parts
automatically. For example, type google in the address bar
and press CTRL+ENTER, the browser will automatically make it
http://www.google.com/.
Like wise
SHIFT+ENTER will auto-complete the
.net domains and
CTRL+SHIFT+ENTER auto-completes the
.org
If
you feel that the mouse more comfortable and than the keyboard
shotcuts, then i recommend you to, first try these shortcuts for a day
or two to familiarize them. Once you do it you wont go back. And if you
know any more shortcuts to be included please comment it down. I will
surely include them in the post.