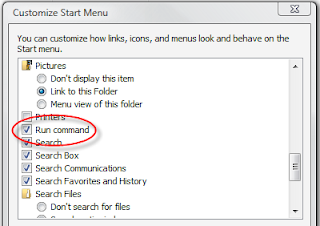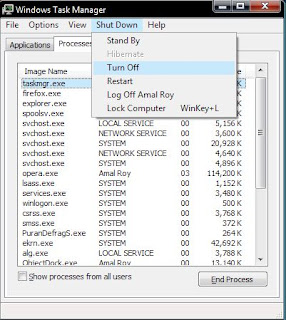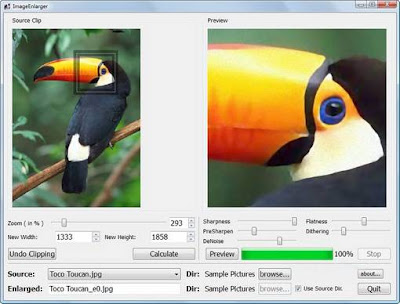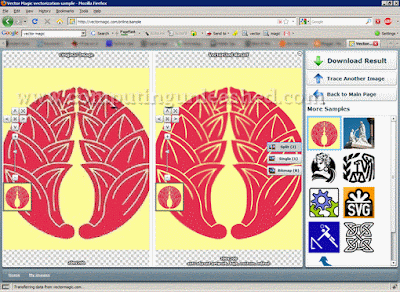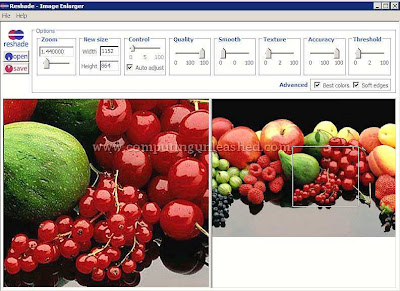When we
Enlarge images chances are very less that we might get a perfectly enlarged image
without any loss of quality. Either the image will be
blurred, pixelated or noisy. This is a common problem faced by most of the people while enlarging images. Recently, I came across a few
softwares and online services that will help
to Enlarge pictures without losing any quality/getting pixelated/blurred.

1) SmillaEnlarger
This small Image Enlarger will help you to
enlarge images photos without losing quality or getting pixelated.
SmillaEnlarger can also convert a low resolution images to a high
resolution images by minimizing the images distortion and by maintaining
as much as details as possible. SmillaEnlarger comes with many image
adjustment options and a instant preview window to see the real-time
preview of the enlarged images. This utility certainly gives
dramatically good results.
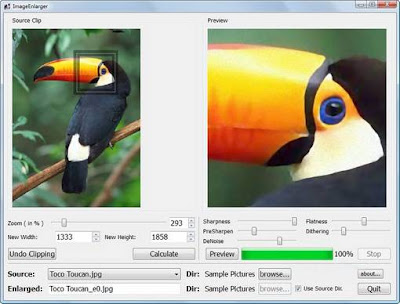
But there is some thing that i found annoying with this tool. The Lack of a
Save
Option!. We need to first select the directory containing the images.
The program will save the images automatically with a new name. In short
this Image Enlarger is a nice application that will help us to
easily enlarge the images without making it lose its quality or getting blurred / pixelated.
2) VectorMagic
You
may know that vector images are made of lines and curves which also
have their respective position and colors used, stored in the images. So
what make vector images special is that they can be resized into any
size. You can decrease the image size or enlarge it to any size without
losing any of its qualities. So, if we can convert the BMP and JPEG
(bitmap) images into vector images.
Enlarging images without losing quality will not be a problem at all. Thanks to
Ray from
Raymond since i came to know about vector magic from there.
Vector
Magic is actually a website that will help you to enlarge images
online. Vector Magic website provides a free online service to convert
bitmap images to vector images easily. It makes this possible using its
auto-tracer service.
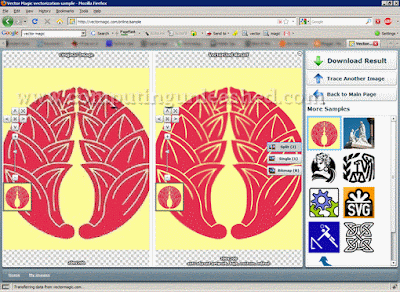 How to Use Vector Magic to Enlarge images
How to Use Vector Magic to Enlarge images
(You need to have adobe flash player installed in your system for this to work)
- Browse the Bitmap image to be converted into vector format and click on Upload.
- Now Select the quality level of the image and select if the image less than 12 colors or more than that.
- Choose the palette needed to convert your image into vector format.
- This is it. The final vector image can be downloaded in PNG, SVG or EPS formats.
You
can now enlarge the image to any amount of size as needed without
losing any quality or getting pixelated/blurred. Vector Magic produces
excellent results and moreover it is free and its the best way to
enlarge images free.
3) SizeFixer – Enlarge images up to 400%
SizeFixer is a wonderful tool from FixerLabs. Before starting with let me say
SizeFixer
is not a Free Tool so i didn’t wanted to include this in here, but
later i thought of its usefulness to professionals so i included
SizeFixer. What makes this tool special is its capability to
enlarge images upto 400% of its original size. Thats way ahead of other
softwares can do. SizeFixer makes this possible by automatically erasing
the dark and faded parts in the image thus giving rise to a high
clarity image without losing quality. SizeFixer was first released in
2005 for MAC. Later the windows version came up promising to
enlarge images by 33×46 inches without losing any of its quality.

The
“super-resolution technology” of SizeFixer contributes to the making of
such gigantic images. SizeFixer comes in 3 different versions – XL, SLR
& Home. SizeFixer Home version can
Enlarge images upto a size of 16 Mega Pixels.
SizeFixer is a pricier tool but it is worth for professionals.
SizeFixer XL, SLR & Home costs $199.95, $269.90 & $59.95
respectively. SizeFixer is not just an ordinary tool because it is used
by the government authorities, military and also in NASA. If you want to
experience what SizeFixer is actually capable of then i suggest you to
go for a free trial first.
4) Reshade – Photo Enlargement Without Quality Loss
Reshade eliminates most of the problems faced during photo enlargement process such as
pixelation,
loss of focus,
loss of sharpness,
exagerated noise .
Reshade also comes with an online service to resize the images. You can
make the image smaller or enlarge it. The Desktop Version of Reshade is
not free and it costs 149$ to buy and there is a premium online service
too which offers similar features of the desktop application.
I
am dealing with the free online service of reshade since it is free and
does a decent job. It is adequate for home use. Professionals may
require the paid version. You can use the Reshade service with or
without an account but the features will vary. It is free to create
free account with reshade and it provides some more features. Signing up
for a free Reshade account offers you the ability to enlarge images to a
maximum resolution of 1920x1200px with a zoom of 2X.
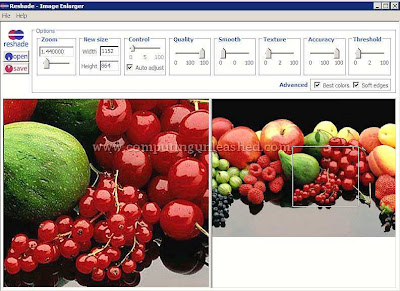
You will be able to enlarge images to standard monitor resolutions, enhance poor quality images, crop. It supports
JPG, BMP, GIF, PNG image formats, single frames and non-transparent, maximum file size is
10MB, maximum size is
4000×4000 pixels, minimum size is
50×50
pixels. You can either upload the image from your system or from direct
link and then you can select the specifications and the
enlarged image without much loss of quality will be ready for download with in a few seconds!